Clear cache edge browser delves into the world of cache management in Microsoft Edge, empowering users to optimize their browsing experience. By shedding light on the types of cache stored, the reasons for clearing it, and the various methods available, this guide serves as a comprehensive resource for enhancing Edge’s performance and security.
Understanding the concept of cache and its role in Edge browser is crucial for effective management. Different types of cache, such as browser cache, media cache, and service worker cache, are stored by Edge to improve browsing speed and efficiency.
Understanding Cache in Edge Browser
Cache, a crucial component of Microsoft Edge browser, plays a significant role in enhancing the user experience by optimizing page load times and minimizing data consumption. It stores frequently accessed web content locally, reducing the need to retrieve the same data repeatedly from remote servers.
In the realm of professional development, Google Doc’s resume templates offer a sleek and professional way to elevate your job search. These templates empower you to showcase your skills and experience in a polished manner.
Types of Cache Stored by Edge Browser
Edge browser utilizes various cache types to cater to specific data requirements:
- Memory Cache:Stores frequently used data in the computer’s memory, providing the fastest access times. However, this cache is volatile and lost when the browser is closed.
- Disk Cache:Stores less frequently used data on the hard drive, ensuring persistence even after browser closure. It is slower than memory cache but offers larger storage capacity.
- Service Worker Cache:Leverages the Service Worker API to cache static resources such as JavaScript files, CSS stylesheets, and images. This allows for offline access to web applications.
- Push Cache:Stores push notifications received from websites, enabling their retrieval even when the browser is not running.
Reasons for Clearing Cache in Edge Browser
Clearing cache in Microsoft Edge browser can be necessary for various reasons. Cache files are temporary files stored by the browser to improve loading speed and user experience. However, over time, these files can become outdated or corrupted, leading to performance issues or security vulnerabilities.
Clearing cache can potentially resolve these issues and improve the overall functionality of Edge browser. Some of the benefits of clearing cache include:
Improved Performance
- Removing outdated cache files can free up memory and reduce loading times for websites and applications.
- Clearing cache can also eliminate conflicts between old and new versions of files, improving overall stability.
Enhanced Security
- Corrupted or outdated cache files can sometimes contain malicious code or tracking scripts.
- Clearing cache can remove these potentially harmful files, enhancing the security of the browser and protecting user data.
Methods for Clearing Cache in Edge Browser
To enhance the performance and functionality of Microsoft Edge, it is essential to periodically clear the browser’s cache. Cache clearing removes temporary files and data stored by websites, which can accumulate over time and slow down the browser.
There are multiple methods available to clear the cache in Edge browser. Each method offers a slightly different approach, catering to specific user preferences and requirements.
Using the Browser Settings
The most straightforward method to clear the cache is through the browser’s settings menu. Follow these steps:
- Launch Microsoft Edge.
- Click on the three horizontal dots located at the top-right corner of the browser window.
- Select “Settings” from the drop-down menu.
- Navigate to the “Privacy, search, and services” tab.
- Under the “Clear browsing data” section, click on the “Choose what to clear” button.
- Select the “Cached images and files” checkbox.
- Choose the desired time range for clearing the cache (e.g., Last hour, Last week, All time).
- Click on the “Clear now” button to initiate the cache clearing process.
Using the Keyboard Shortcut
For quick and convenient cache clearing, Edge browser offers a dedicated keyboard shortcut:
- Press “Ctrl + Shift + Del” simultaneously on your keyboard.
- The “Clear browsing data” window will appear.
- Select the “Cached images and files” checkbox.
- Choose the desired time range for clearing the cache.
- Click on the “Clear now” button to complete the process.
Using the Command Prompt, Clear cache edge browser
Advanced users can clear the cache using the Windows Command Prompt. This method requires administrative privileges.
- Open the Command Prompt as an administrator.
- Type the following command: “edge://settings/clearBrowserData”.
- Press “Enter” to execute the command.
- The “Clear browsing data” window will open.
- Select the “Cached images and files” checkbox.
- Choose the desired time range for clearing the cache.
- Click on the “Clear now” button to complete the process.
Using Third-Party Extensions
Several third-party extensions are available for Edge browser that can automate the cache clearing process. These extensions offer additional features and customization options.
To use a third-party extension, install it from the Microsoft Edge Add-ons store. Once installed, follow the extension’s instructions for clearing the cache.
Impact of Clearing Cache on Edge Browser
Clearing the cache in Microsoft Edge can have both positive and negative effects on its performance and functionality.
Gaming enthusiasts can immerse themselves in the world of Arrowhead Games , a renowned developer known for its exceptional storytelling and immersive experiences. Their journey through history, culture, and skill has captivated players worldwide.
On the positive side, clearing the cache can improve browsing speed by removing unnecessary files that may slow down page loading. It can also free up storage space on your computer and potentially resolve certain technical issues or glitches within the browser.
Impact on Browsing History and User Data
However, it’s important to note that clearing the cache also removes stored data such as browsing history, saved passwords, and website preferences. This means that after clearing the cache, you may need to re-enter login credentials for websites you frequently visit, and you may lose access to previously visited pages that were stored in your history.
Best Practices for Cache Management in Edge Browser
To optimize the performance of Edge browser while maintaining privacy and security, implementing best practices for cache management is crucial. These practices involve finding the right balance between cache retention and the need for privacy and security.
One best practice is to enable the “Balanced” cache mode in Edge browser settings. This mode automatically adjusts the cache size based on available disk space and browsing history, ensuring optimal performance without excessive cache storage.
Monitoring and Managing Cache
Regularly monitoring cache usage helps identify potential issues and optimize performance. Edge browser provides built-in tools to monitor cache usage, accessible through the “Developer Tools” menu. Additionally, third-party tools like CacheViewer and CacheAlyzer offer advanced monitoring and management capabilities.
Selective Cache Clearing
Instead of clearing the entire cache, selectively clearing specific website data can preserve essential cached data while removing unwanted items. This can be done through the “Clear browsing data” option in Edge browser settings.
Regular Cache Clearing
Periodically clearing the cache helps prevent performance issues and potential security risks associated with outdated cached data. Edge browser offers an option to set an automatic cache clearing schedule, ensuring regular cache maintenance.
Comparison of Cache Clearing Methods in Edge Browser
When it comes to clearing the cache in Microsoft Edge, there are several methods you can choose from. Each method has its own advantages and disadvantages, so it’s important to understand the differences before deciding which one to use.
The following table summarizes the advantages and disadvantages of each cache clearing method in Edge browser:
| Method | Advantages | Disadvantages |
|---|---|---|
| Clear browsing data |
|
|
| Use the F12 Developer Tools |
|
|
| Use a third-party extension |
|
|
The best method for clearing the cache in Edge browser depends on your specific needs. If you only need to clear a small amount of data, then the Clear browsing data option is a good choice. If you need to clear a specific type of cache, then you can use the F12 Developer Tools.
And if you want to automate the cache clearing process, then you can use a third-party extension.
Advanced Cache Management Techniques in Edge Browser: Clear Cache Edge Browser
Edge browser offers advanced cache management capabilities to optimize browsing performance and storage utilization. These techniques enable users to customize cache settings, troubleshoot cache-related issues, and implement strategies for efficient cache management.
To enhance your Helldivers gameplay, consider linking your game to your PSN account . This integration unlocks a plethora of benefits, including access to exclusive content and multiplayer features.
Customizing Cache Settings
Edge browser allows users to adjust cache size limits and disable specific types of cache. This level of control empowers users to allocate storage space effectively and prioritize the types of content cached for optimal browsing experiences.
The space exploration industry is seeing a surge in innovation with the likes of SpaceX leading the charge. Meanwhile, Boeing’s Starliner is set to revolutionize human spaceflight, bringing us closer to distant destinations.
Developer Tools for Cache Troubleshooting
Edge browser’s developer tools provide valuable insights into cache behavior. By analyzing cache-related data and monitoring network requests, developers can identify and resolve cache-related issues that may impact website performance or functionality.
Best Practices for Cache Management
To optimize cache management in Edge browser, it is recommended to regularly clear the cache to remove outdated or unnecessary data. Additionally, users should consider setting appropriate cache size limits based on their browsing habits and available storage space.
Ending Remarks
In conclusion, clear cache edge browser provides a comprehensive understanding of cache management in Microsoft Edge. By following the best practices Artikeld in this guide, users can optimize their browsing experience, enhance performance, and maintain privacy and security. Whether you’re a novice or an experienced user, this guide empowers you to take control of your cache and unlock the full potential of Edge.
Question & Answer Hub
Why should I clear cache in Edge browser?
Clearing cache can improve browser performance, resolve loading issues, and enhance security by removing outdated or corrupted files.
How do I clear cache in Edge browser?
You can clear cache in Edge browser through the browser settings, using keyboard shortcuts, or employing third-party tools.
What are the different types of cache stored by Edge browser?
Edge browser stores browser cache, media cache, and service worker cache to improve browsing speed and efficiency.




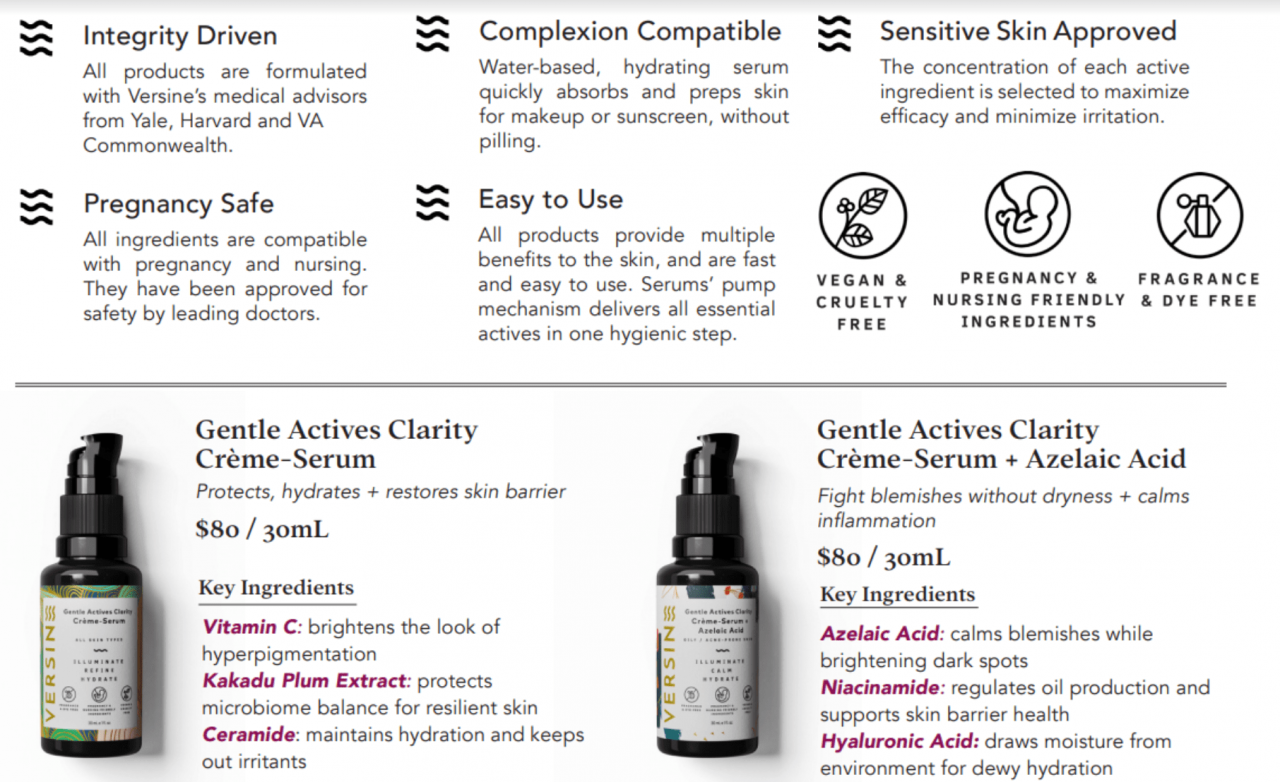


Leave a Reply